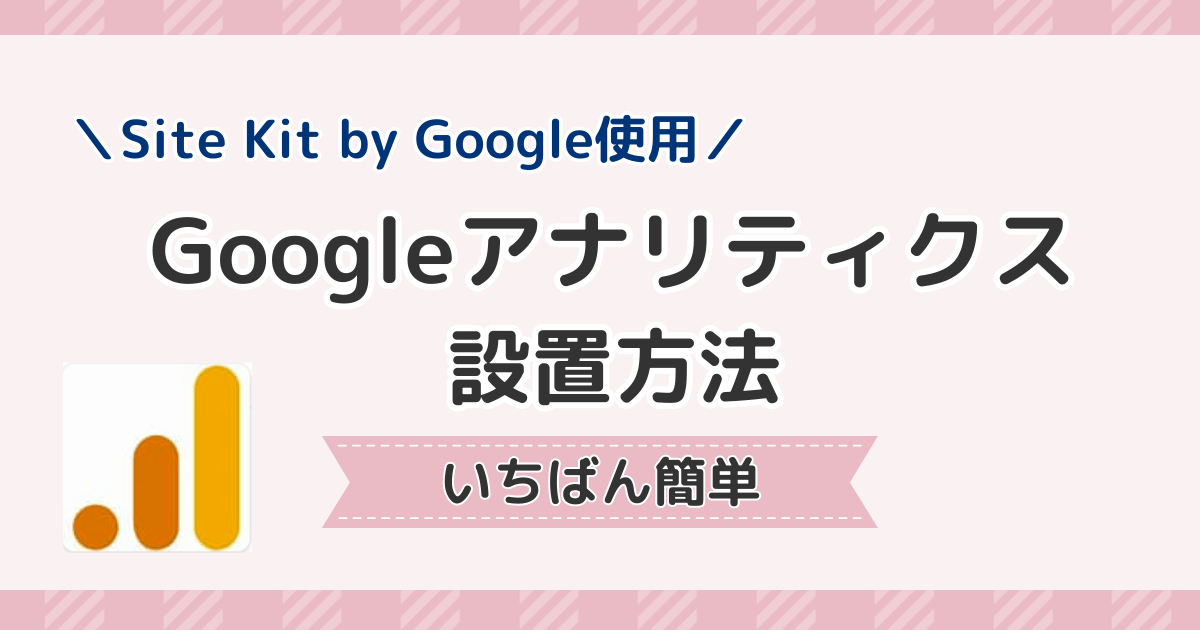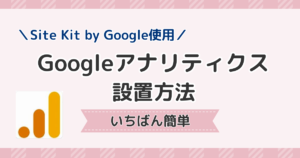- WordPressブログのはじめ方
- WordPressのインストールとログイン
- ブログの初期設定

稼げるブログを作りたい。
知識ゼロの初心者でもはじめられる?
なんだか難しそう…
こんなふうに思っていませんか?
 ゆの
ゆのわたしも思ってた😂
そんな人でも大丈夫!✨
ConoHa WINGパックを使うことで、とっても簡単にブログを開設することができます!
 ゆの
ゆの知識が全くない初心者の私でも
たった10分ほどで
ブログを立ち上げれたよ✨
この記事を読めば、初心者さんでも最短10分でブロガーになれますよ~!
 ゆの
ゆのスマホからでも同じようにブログが開設できるよ!✨
ConoHa WINGでは、超お得なキャンペーン中!

今なら、『通常月額1452円→678円~と最大53%OFF』(年間9,708円もお得!)
 ゆの
ゆの1日たったの17円でブログを始めるチャンスは今だけ✨
※セールは予告なく終了する可能性あり
お得なセール価格の内にはじめておきましょう!
\ 期間限定キャンペーン中 🌸/
スマホから10分でOK
ブログの作り方5ステップ
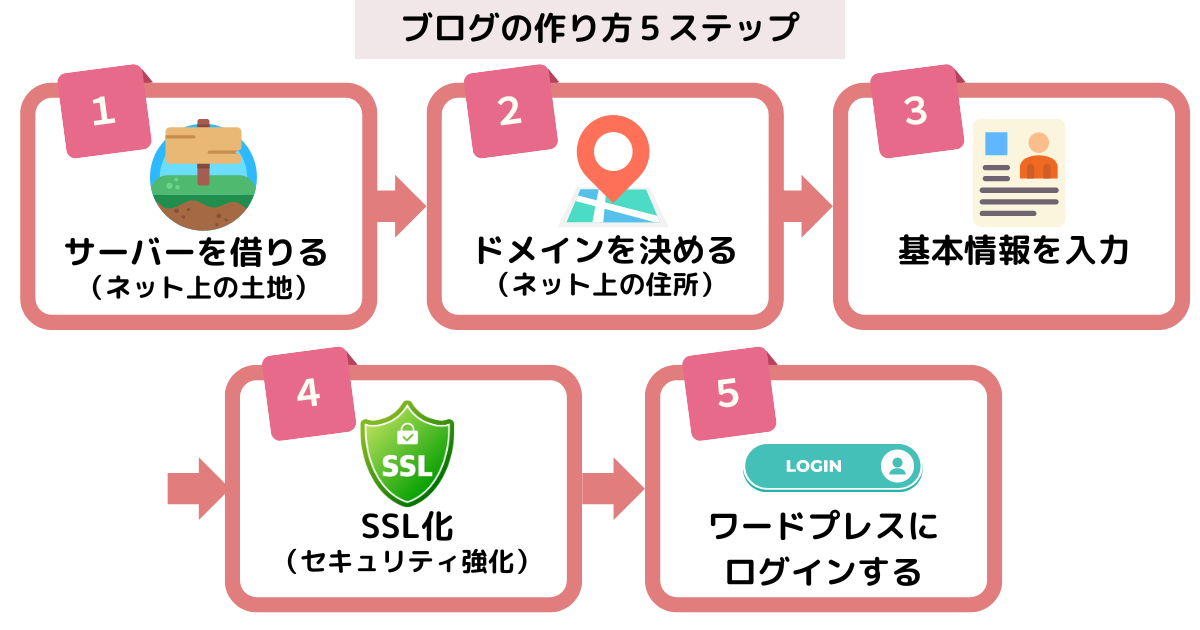
ブログのはじめ方は、大きく分けて5ステップです。
「無料のブログじゃダメなの?」と思うかもしれないですが、
無料ブログだとカスタマイズ性が低く、オリジナルのサイトを作るのは困難です。
また、無料ブログでは、貼れる広告が制限されていたり、勝手に広告が表示されてしまうため、収益化に不利なります。
ブログで収入を得たいなら、WordPressでブログを作りましょう!
【WordPressのメリット】
- 自由に広告を貼れる
- カスタマイズできてオリジナルのブログになる
- 消されるリスクがない
【ステップ1】サーバーを借りる
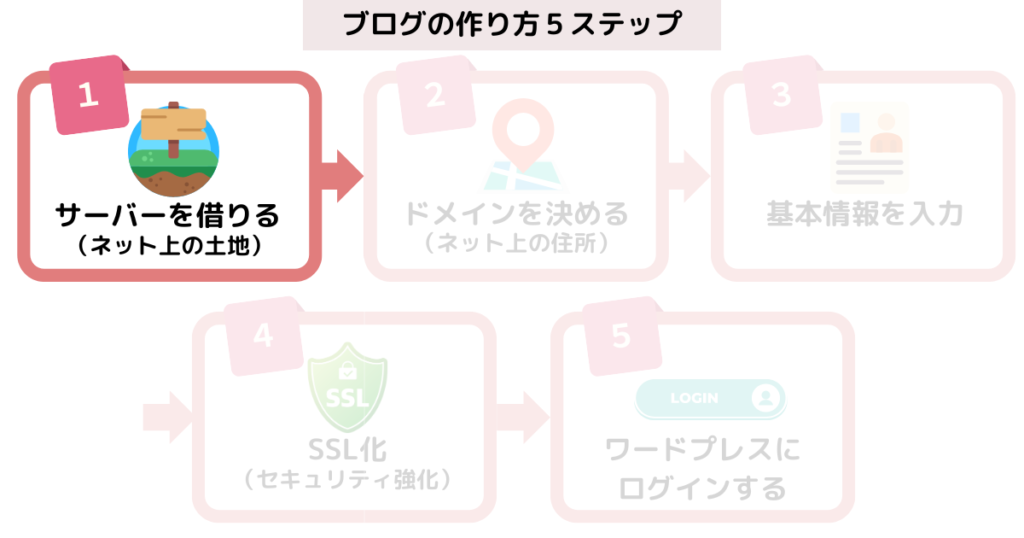
レンタルサーバーは
- ConoHa WING
- エックスサーバー
が有名ですが、わたしも利用している「ConoHa WING」がおすすめです!
- 初心者でも簡単にブログが作れる!
- 表示スピードが「国内最速」
- 他社と比べ、料金が安い
- ドメインが2つ無料
- 国内大手のGMOが運営で安心!
 ゆの
ゆのConoHa WINGの方が安く・簡単につくれるよ✨
【4月19日まで】
最大53%OFFのキャンペーン中
ConoHa WINGでは、超お得なキャンペーン中!

今なら、『通常月額1452円→678円~と最大53%OFF』(年間9,708円もお得!)
 ゆの
ゆの1日たったの17円でブログを始めるチャンスは今だけ✨
※セールは予告なく終了する可能性あり
お得なセール価格の内にはじめておきましょう!
\ 期間限定キャンペーン中 🌸/
スマホから10分でOK
✔まずは、ConoHa WINGのサイトを開いて、「今すぐアカウント登録」をクリック。
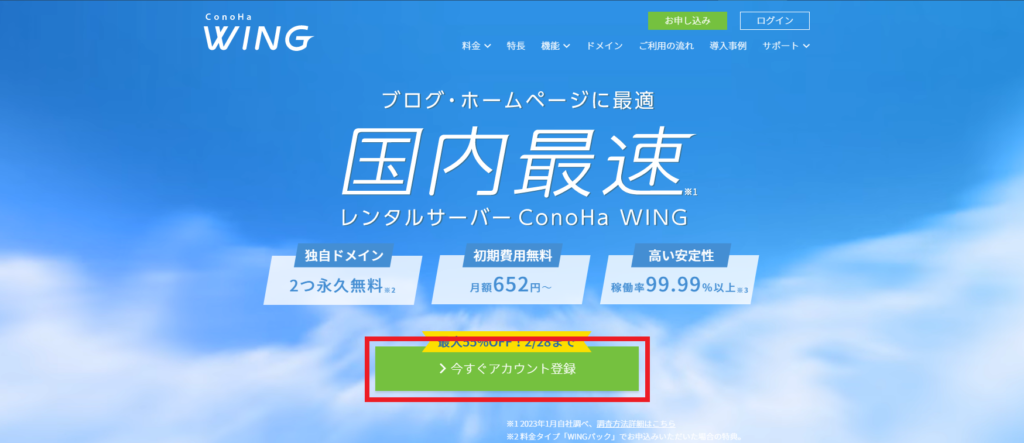
✔メールアドレス(2回)・パスワードを入力して「次へ」
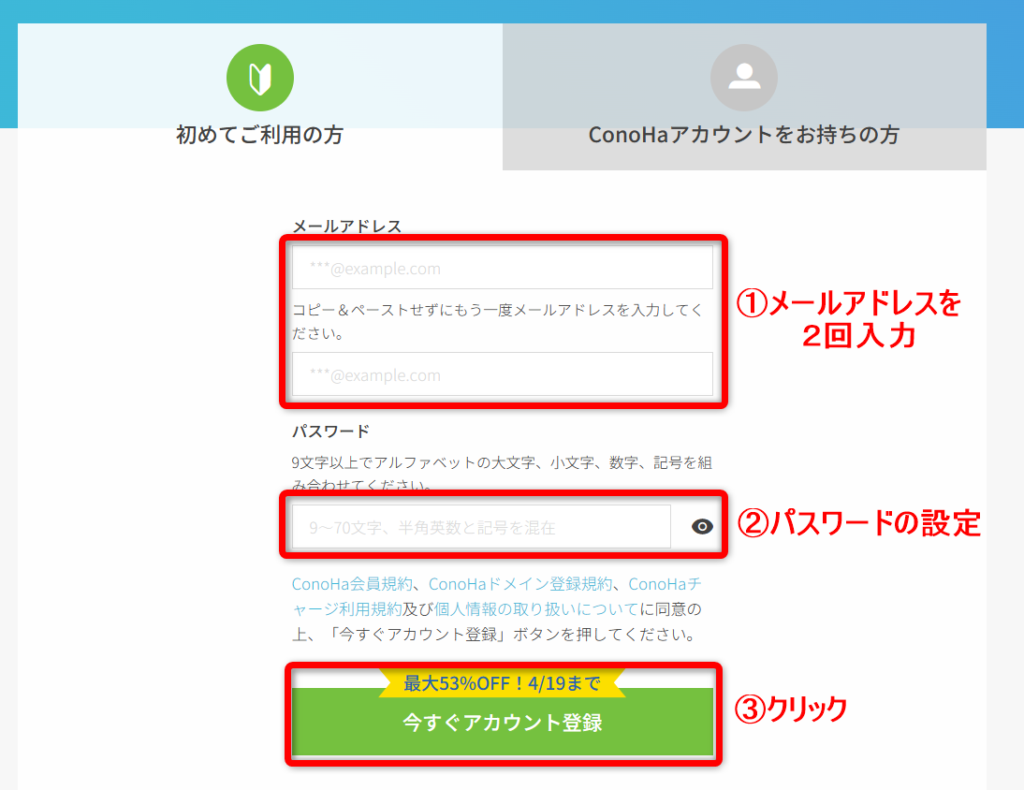
✔順番に選択。
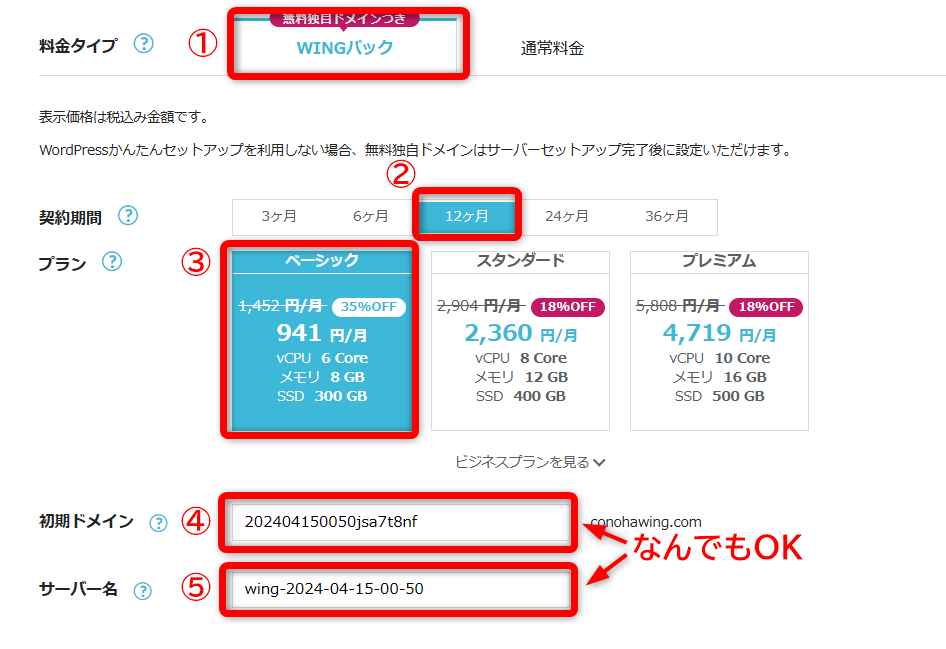
| ①料金タイプ | 「WINGパック」を選択 |
|---|---|
| ②契約期間 | 「12ケ月」以上がおすすめ! 期間が長い方が割引率が高くてお得 |
| ③プラン | 「ベーシック」を選択 |
| ④初期ドメイン | なんでもOK 今後使わないので、適当でOK |
| ⑤サーバー名 | そのままでOK |
【ステップ2】ドメインを決める
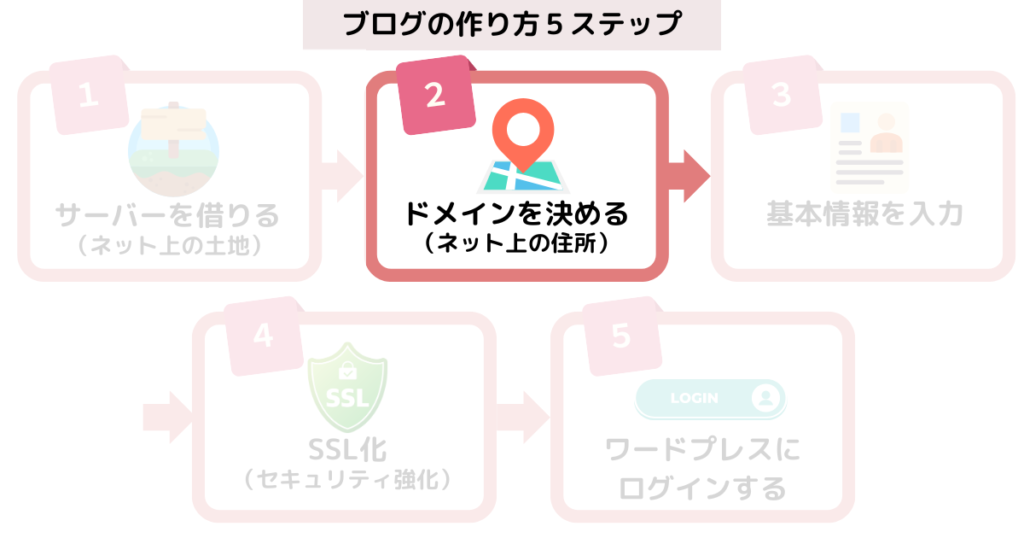
✔順番に選択。
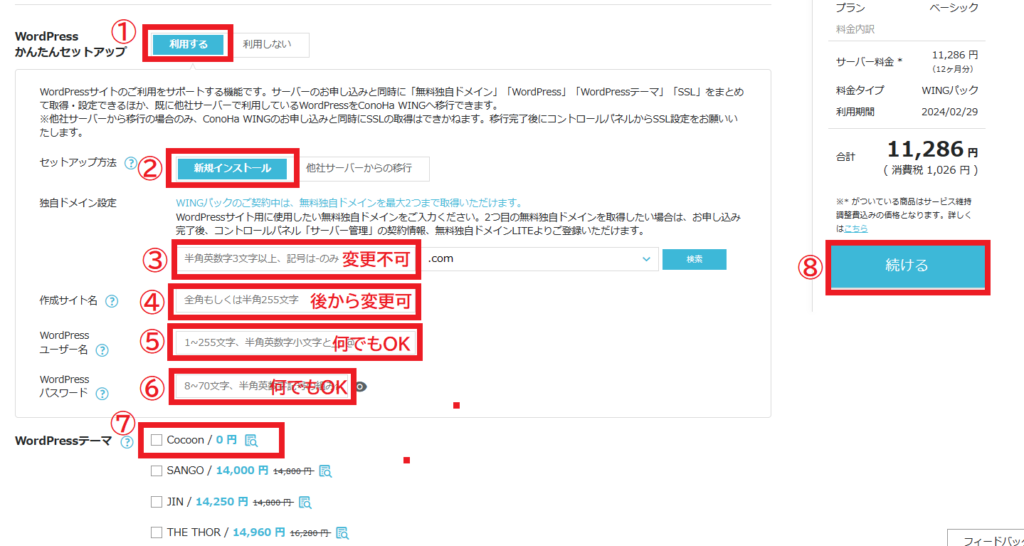
| ①WordPressかんたんセットアップ | 「利用する」を選択 |
|---|---|
| ②セットアップ方法 | 「新規インストール」を選択 |
| ③独自ドメイン設定 | 好きな文字列(ブログのURL)を入力 ※後から変更不可 |
| ④作成サイト名 | ブログ名を入力 後から変更できる |
| ⑤WordPressユーザー名 | 任意のユーザー名を入力 WordPressのログインIDになるよ |
| ⑥WordPressパスワード | 任意のパスワードを入力 WordPressのログインパスワードになるよ |
| ⑦WordPressテーマ | 無料の「Cocoon」を選択 後から変更できる |
 ゆの
ゆのログインIDやパスワードはメモしておいてね!
③独自ドメイン設定は、ブログのURLです。
後から変更できないので注意!
 ゆの
ゆのわたしのブログだと、「usagi-meisou.com」だよ♪
ブログのコンセプトやブログタイトルなどにすると良いですよ。
【ステップ3】基本情報を入力する
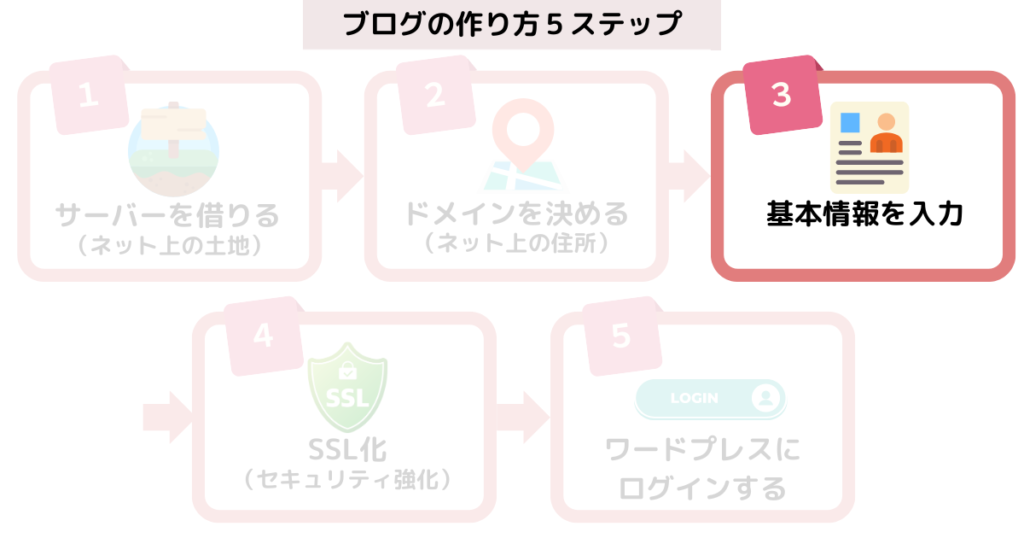
✔お客様情報を入力します。
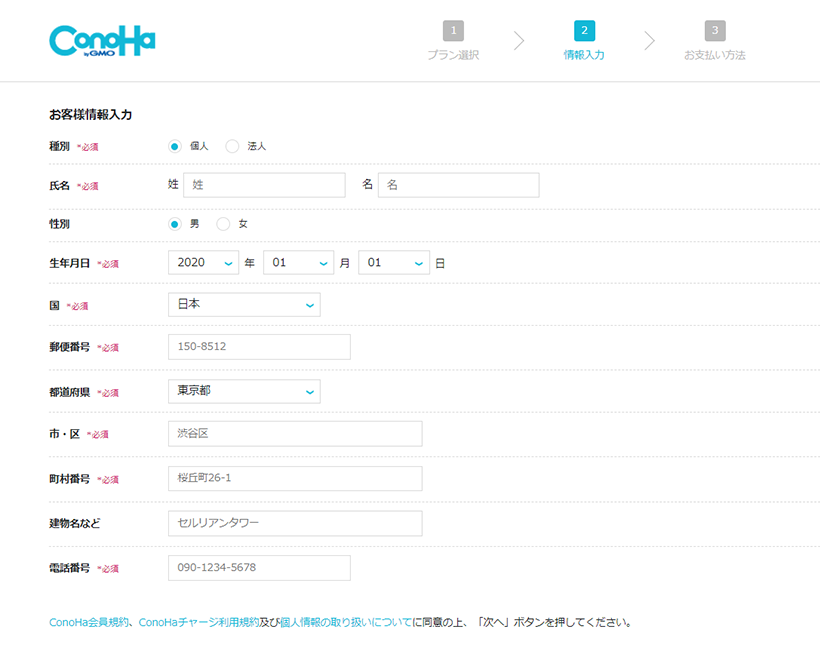
✔電話番号を入力して「SMS認証」をクリック。
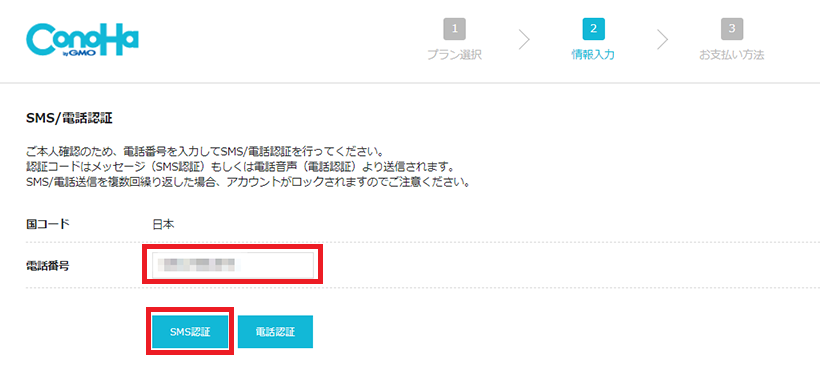
✔SMSに届いた認証コードを入力して「送信」をクリック。
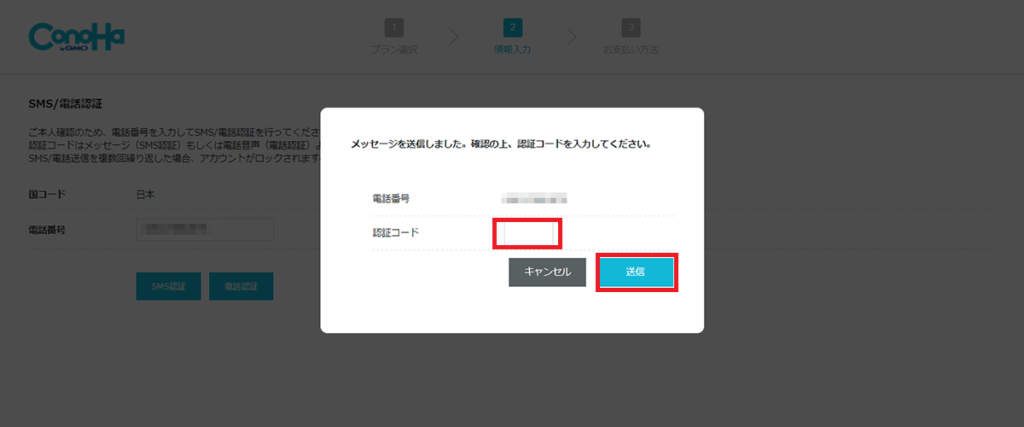
✔クレジットカード情報を入力して「お申込み」をクリック。
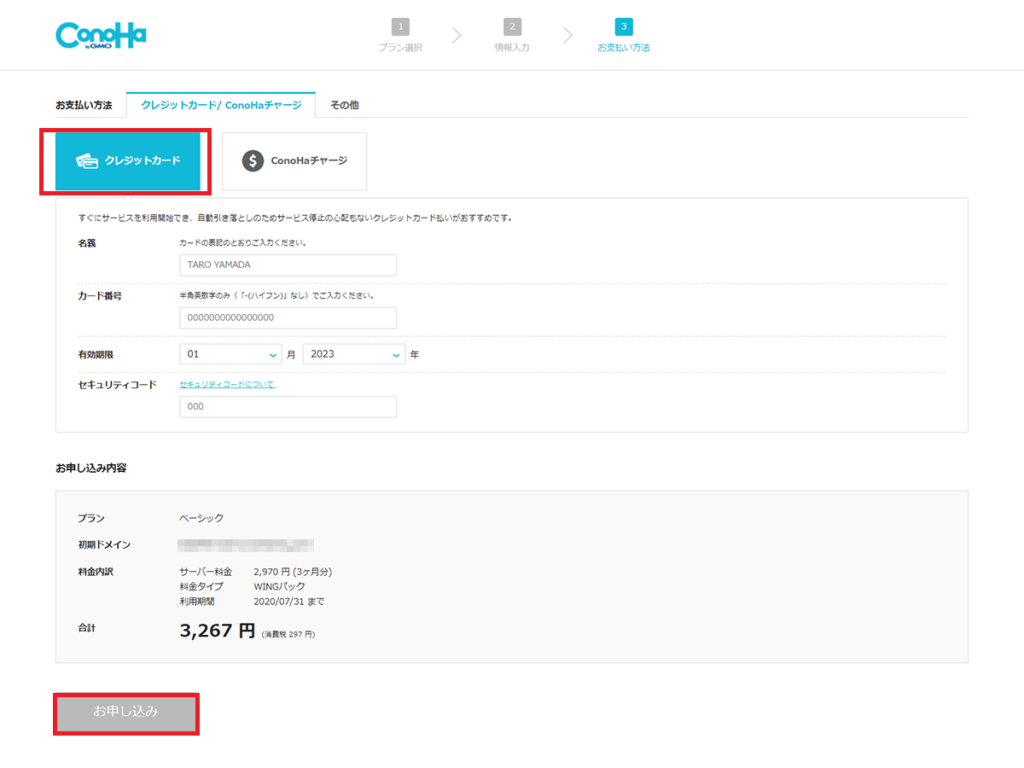
これで、お申し込みが完了です!
 ゆの
ゆのお疲れさまでした!
クレジットカードの他にConoHaチャージも利用できます。
ConoHaチャージには銀行決済(ペイジー)・コンビニ払い・Amazon Payの3種類が利用できます。
すると、WordPressは自動でインストールされます。
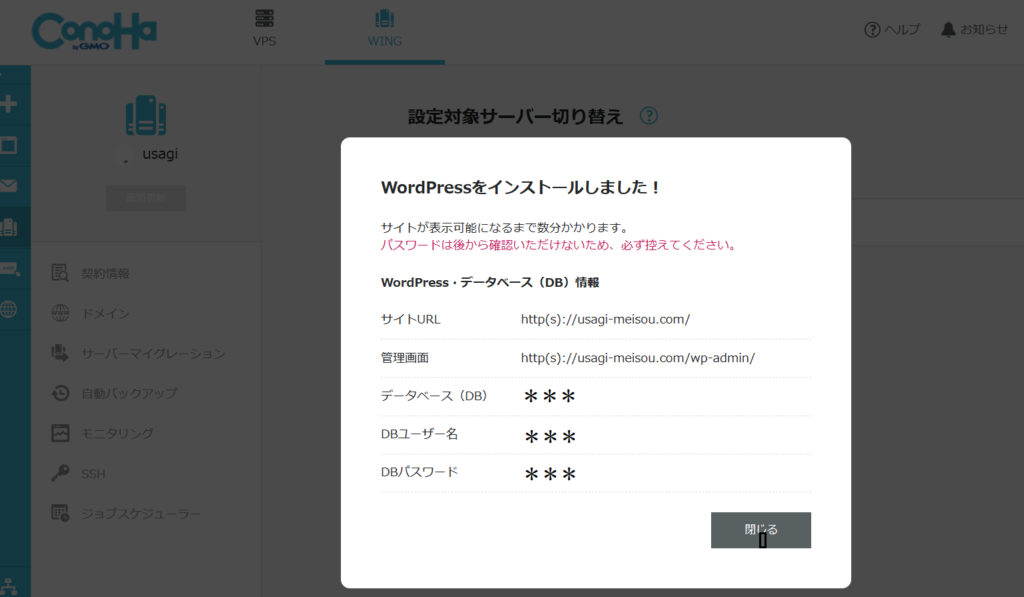
このようなポップが出てくるので、
- DBユーザー名
- DBパスワード
をメモしておきましょう。
【ステップ4】SSL化(セキュリティ強化)
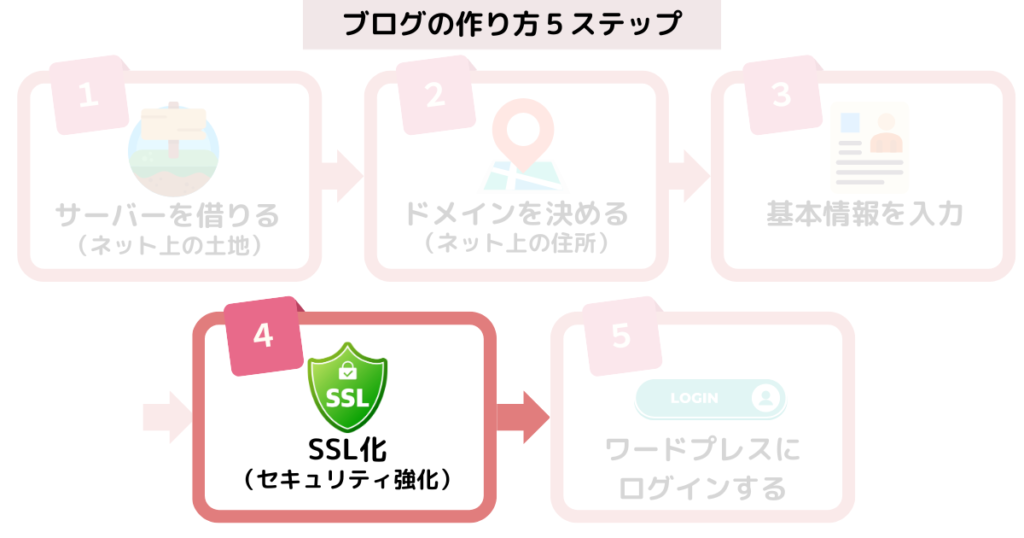
続いて、SSL化(セキュリティ強化の設定)をします。
 ゆの
ゆの簡単なのでご安心を♪
✔ConoHa WINGの管理画面へログインする。
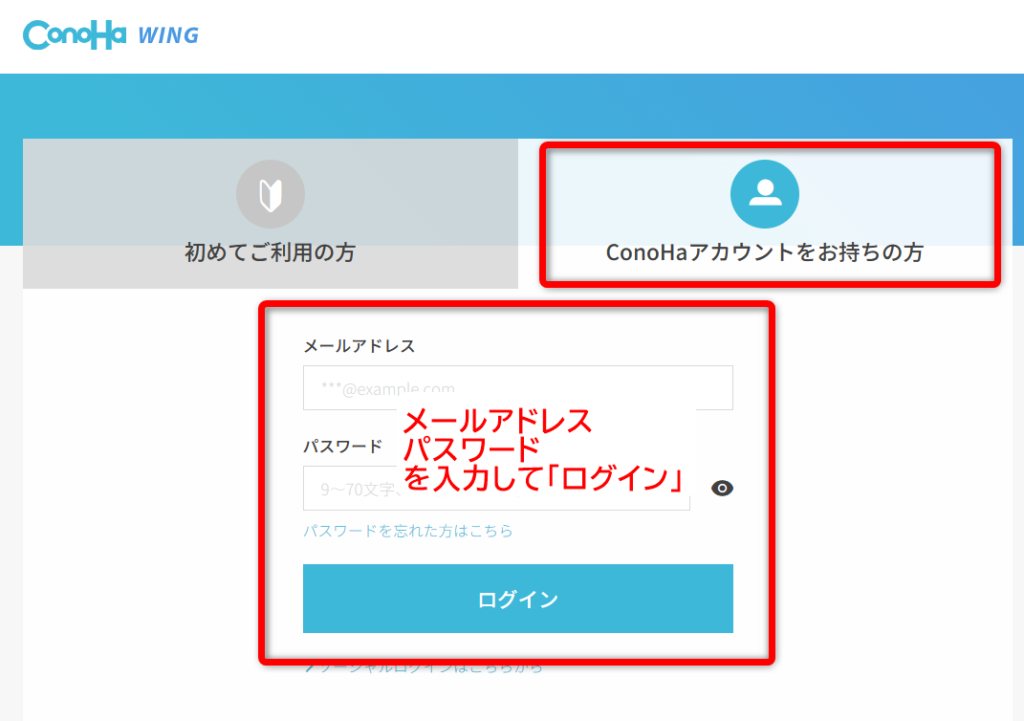
✔①サイト管理→②サイト設定を開き③をクリック。
✔④「SSL有効化」がグレーからブルーに変わったら、クリックする。
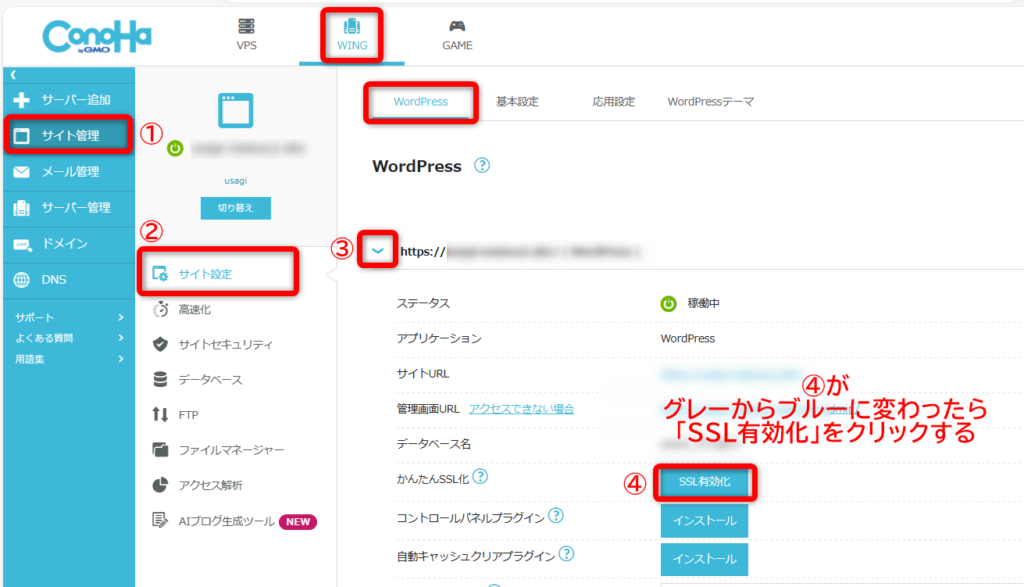
✔「成功しました」と表示されれば、設定完了です。
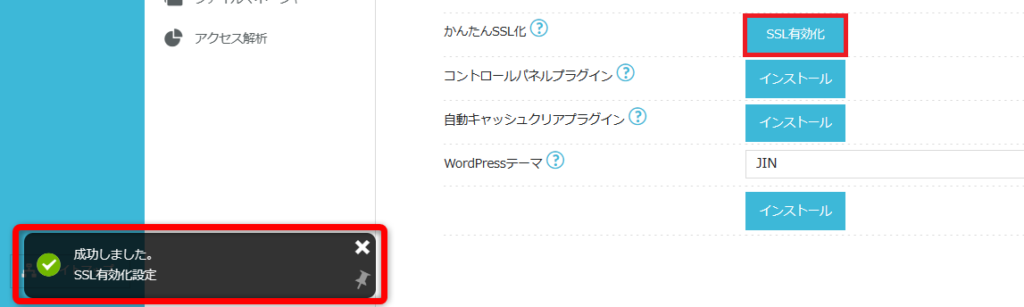
【ステップ5】WordPressにログインする
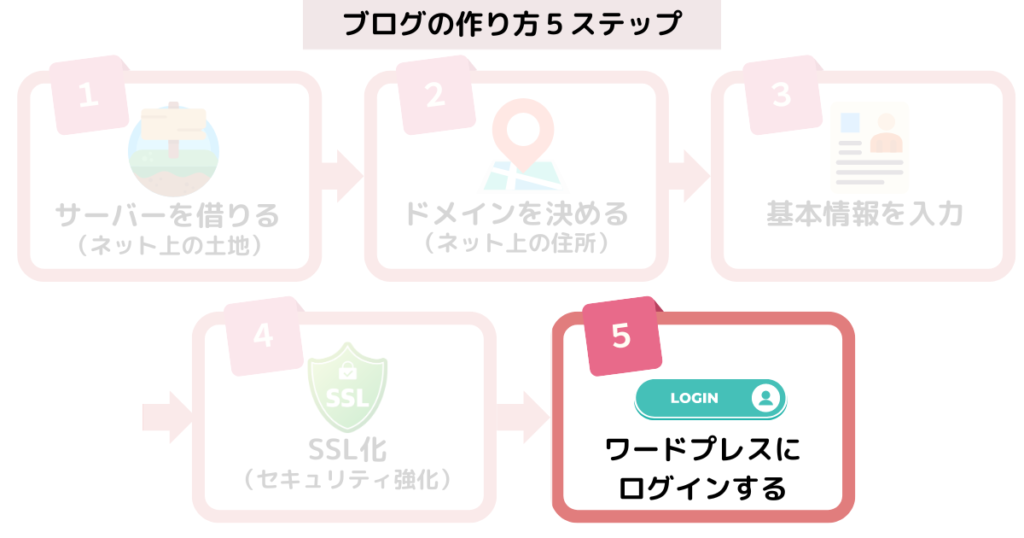
WordPressにログインしてみましょう!
✔「管理画面URL」をクリック。
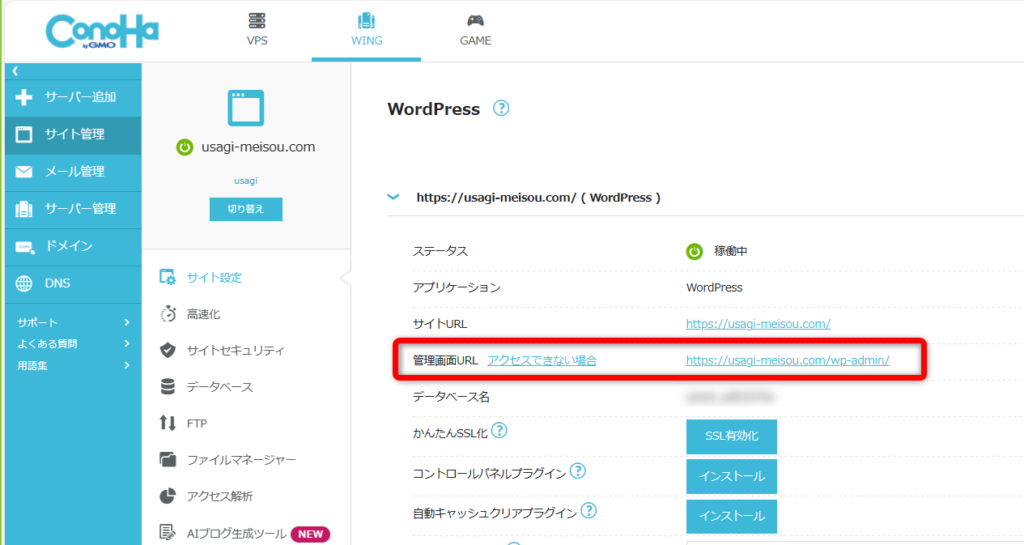
✔先程ConoHa WINGで設定したログイン名・パスワードを入力し、ログインする。
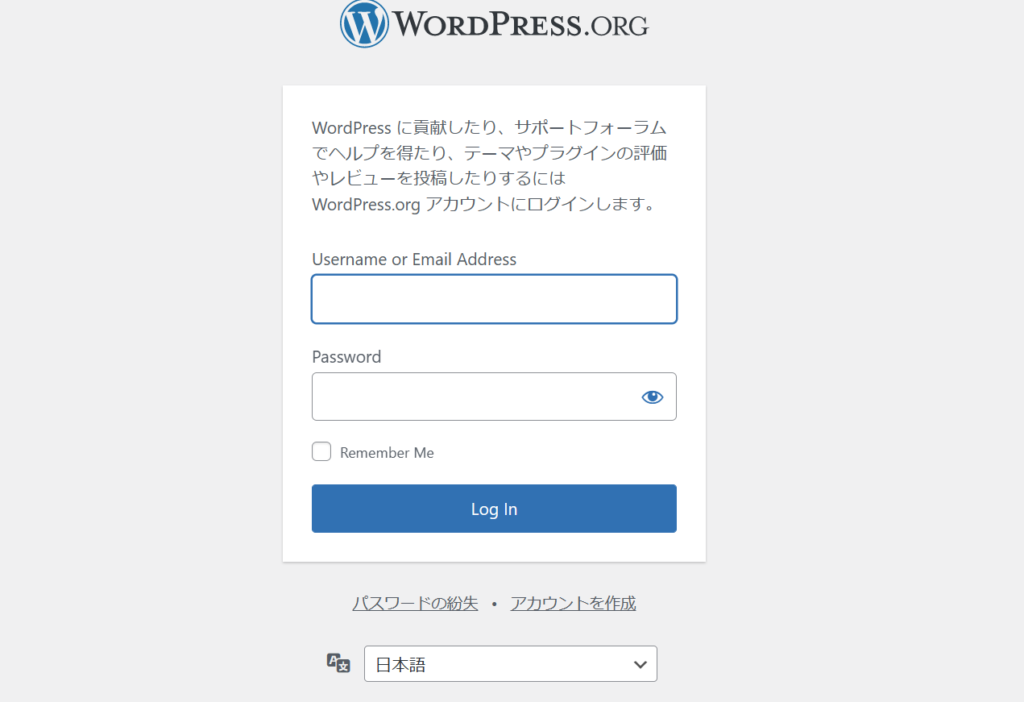
✔こんな感じで、ダッシュボードが開けばOKです!
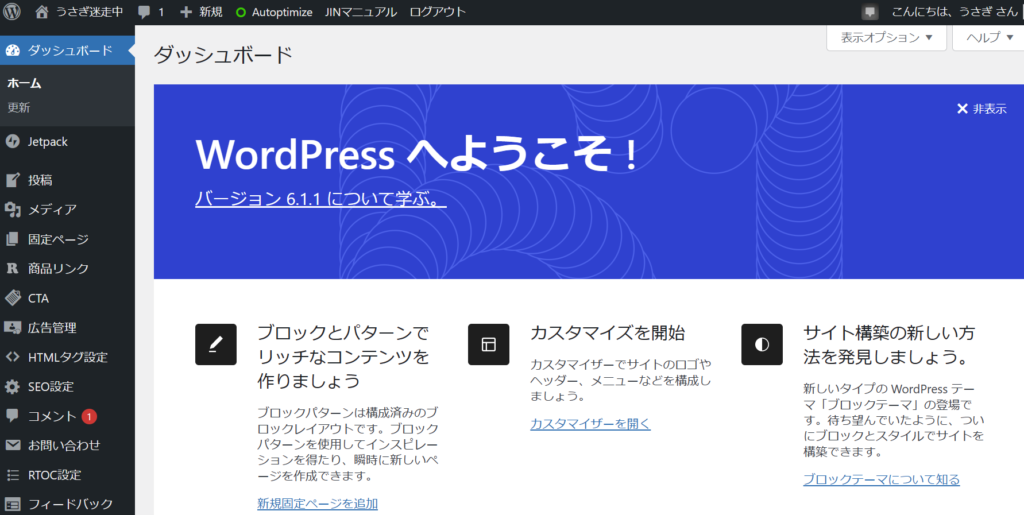
また、サイトURLを開いて、ブログが出来上がっているか確認してみましょう!
WordPressの初期テーマが入った自分のブログが表示されますよ!
 ゆの
ゆのブログが開設できたよ!おめでとう~✨
ConoHa WINGでは、超お得なキャンペーン中!

今なら、『通常月額1452円→678円~と最大53%OFF』(年間9,708円もお得!)
 ゆの
ゆの1日たったの17円でブログを始めるチャンスは今だけ✨
※セールは予告なく終了する可能性あり
お得なセール価格の内にはじめておきましょう!
\ 期間限定キャンペーン中 🌸/
スマホから10分でOK
【ブログの作り方まとめ】今すぐブログを開設しよう
Conoha WINGで、WINGパックを使ったブログの作り方を紹介しました。
 ゆの
ゆのとっても簡単にブログが開設できた~!
ぜひ、
Conoha WINGでブログをはじめましょう!
 ゆの
ゆのお得なキャンペーンが終わる前にブログを作ろう!
ConoHa WINGでは、超お得なキャンペーン中!

今なら、『通常月額1452円→678円~と最大53%OFF』(年間9,708円もお得!)
 ゆの
ゆの1日たったの17円でブログを始めるチャンスは今だけ✨
※セールは予告なく終了する可能性あり
お得なセール価格の内にはじめておきましょう!
\ 期間限定キャンペーン中 🌸/
スマホから10分でOK