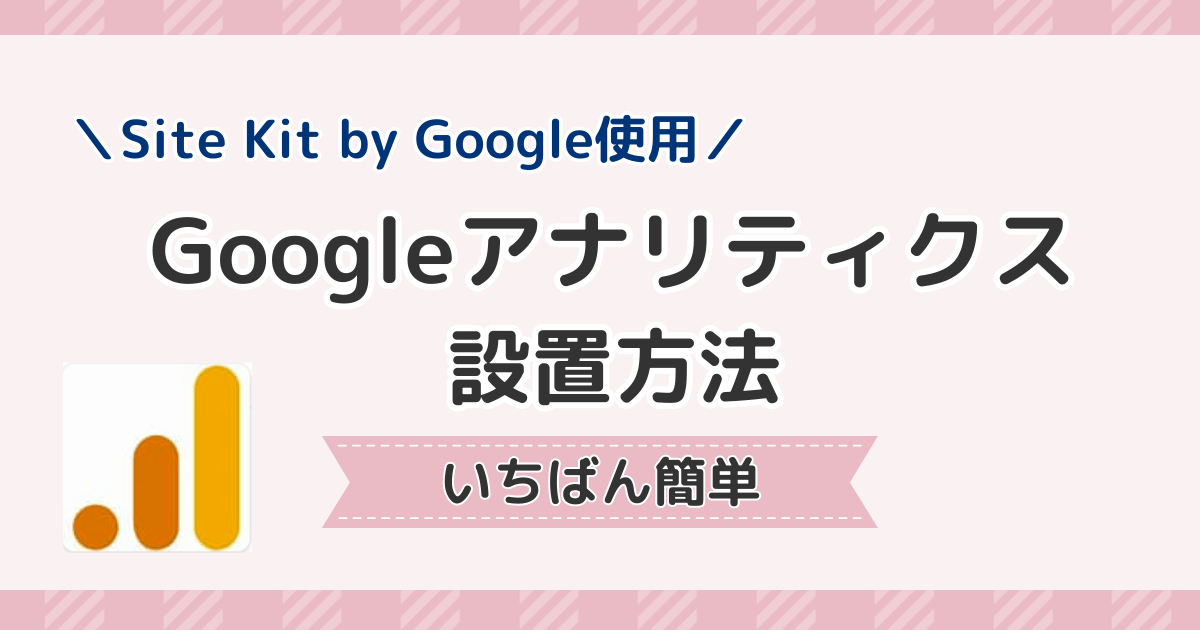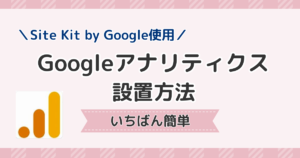アクセス解析がしたい
Googleアナリティクスってなに?
どうやって設置すればいいの?
こんなふうに思っていませんか?
ブログを作ったら、
アクセス解析をしてみましょう。
 ゆの
ゆのサイトの表示回数や訪問者数、
記事ごとの訪問者数
などを知ることで、
ブログを分析・改善することができます。
この記事ではGoogleの公式ツール、
Googleアナリティクスを設置する方法を解説します。
Googleアナリティクスは、
Site Kit by Googleというプラグインを使うことによって、簡単に設置することが出来ます。
プラグインを使うことによって
Googleアナリティクスだけでなく、
- Google Serch Console
- PageSpeed Insights
も同時に設置することができます。
- Site Kit by Googleとは?
- Site Kit by Googleの導入方法
- Googleアナリティクスの設置方法
- GA4とは?
特に難しいことはなく、
簡単にGoogleアナリティクスを設置できます。
この記事を読んで、
ブログにアクセス解析を取り入れてみてください。
Site Kit by Googleとは
Site Kit by Googleは、
Googleが無料で提供するプラグインです。
Site Kit by Googleをつかえば、
Google公式ツールである
- Googleアナリティクス
- Serch Console
- PageSpeed Insights
などを簡単に設置することができます!
Googleが提供している無料の
アクセス解析ツールです。
サイトの表示回数や訪問者数、記事ごとの訪問者数などを知ることができます。
Site Kit by Googleの設定方法
 ゆの
ゆのGoogleアカウントが必要ですので、アカウントを持っていない人はアカウントを作成しておきましょう。
プラグインをインストール
まずは、
Site Kit by Googleをインストールします。
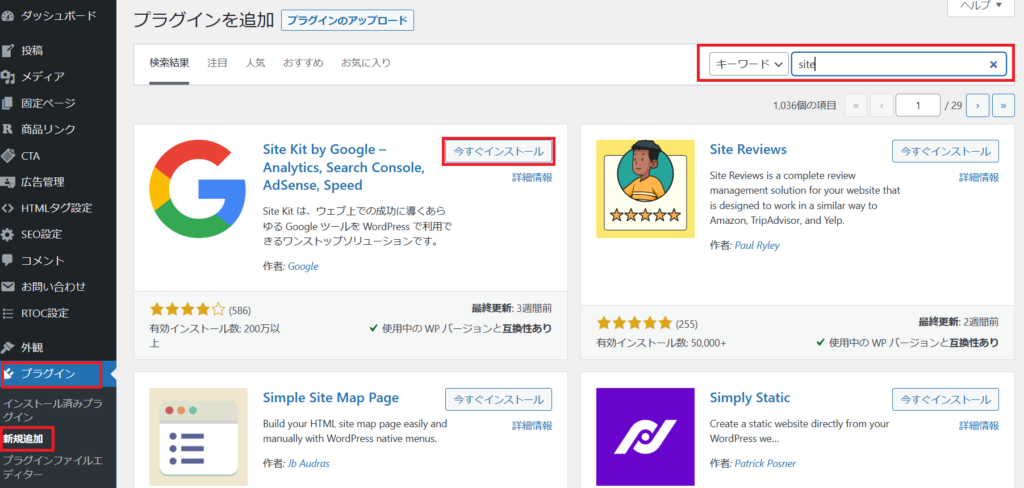
プラグイン→新規追加を開き
「Site Kit by Google」をキーワード検索
Site Kit by Googleのプラグインの
「今すぐインストール」をクリック。
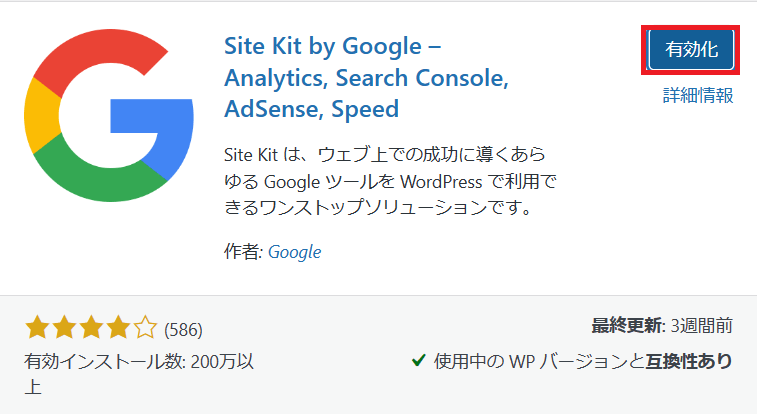
「有効化」をクリック。
Site Kit by Googleのセットアップ
ここからセットアップを開始していきます。
このセットアップにより、
- アナリティクス
- Serch Console
- PageSpeed Insights
の3つを連携することができます。
 ゆの
ゆの基本的には案内に従っていくだけ!簡単です。
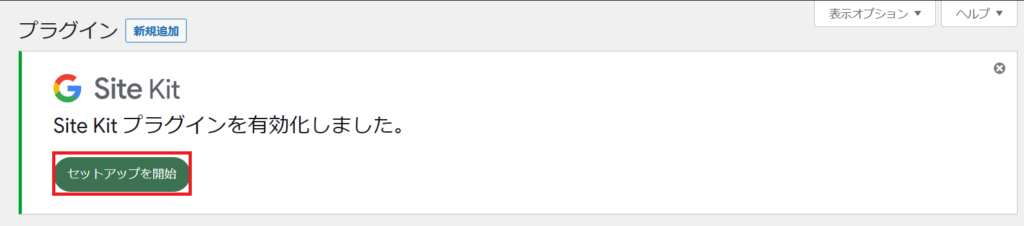
「セットアップを開始」をクリック。
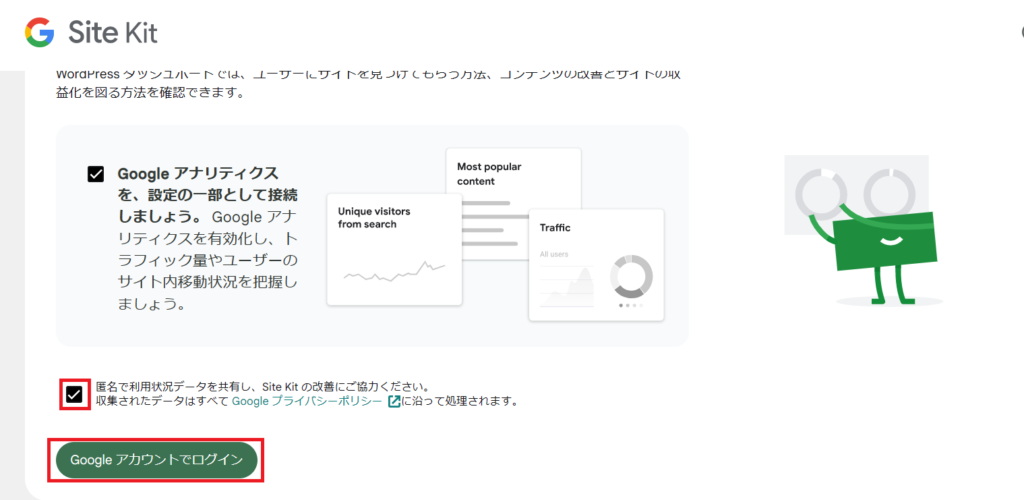
チェックをつけて
「Googleアカウントでログイン」をクリック。
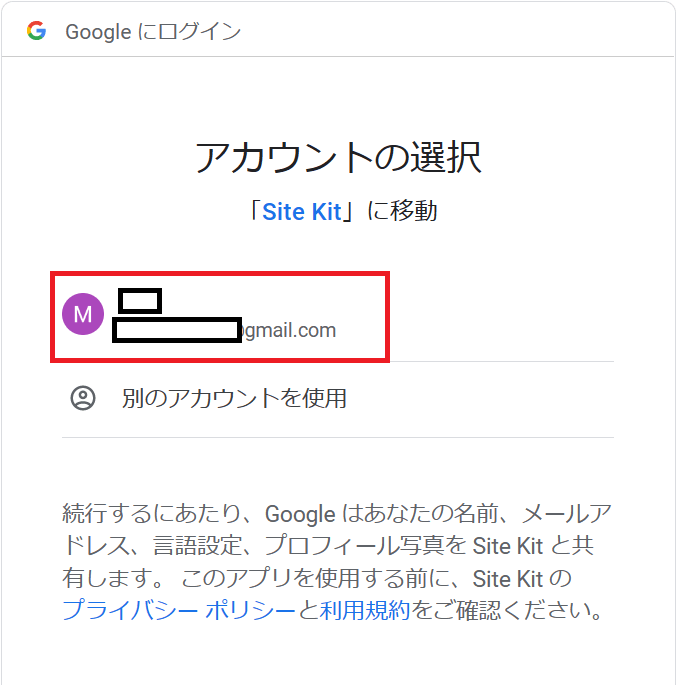
アカウントを選択します。
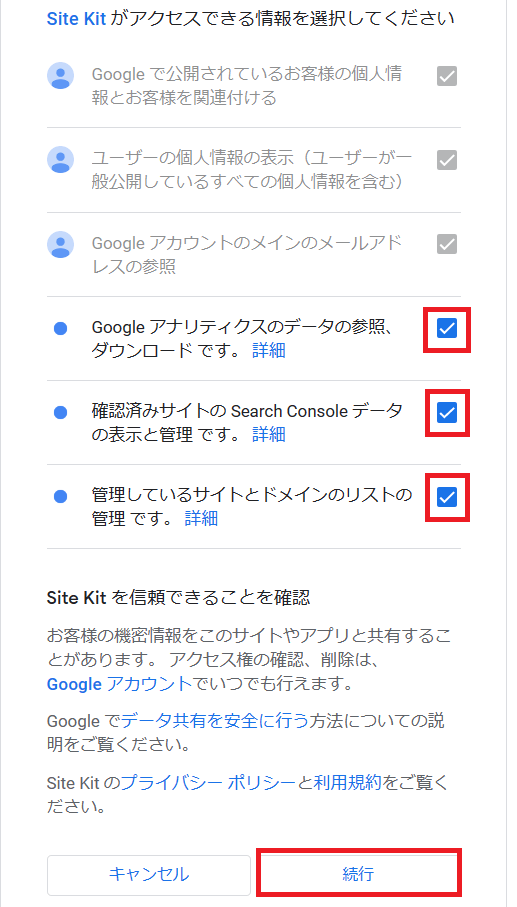
下3つの項目にチェックを入れて
「続行」をクリック。
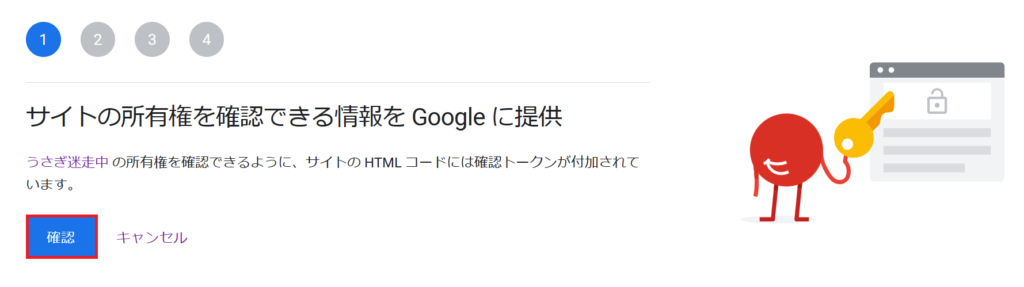
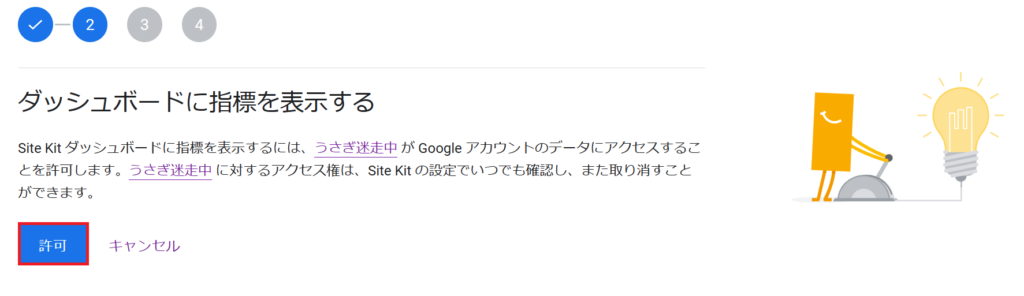
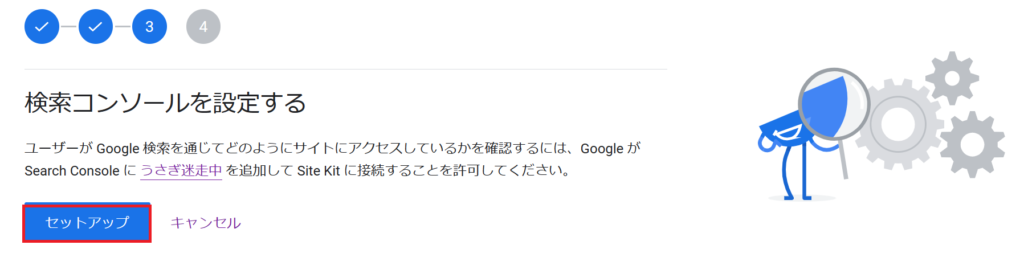
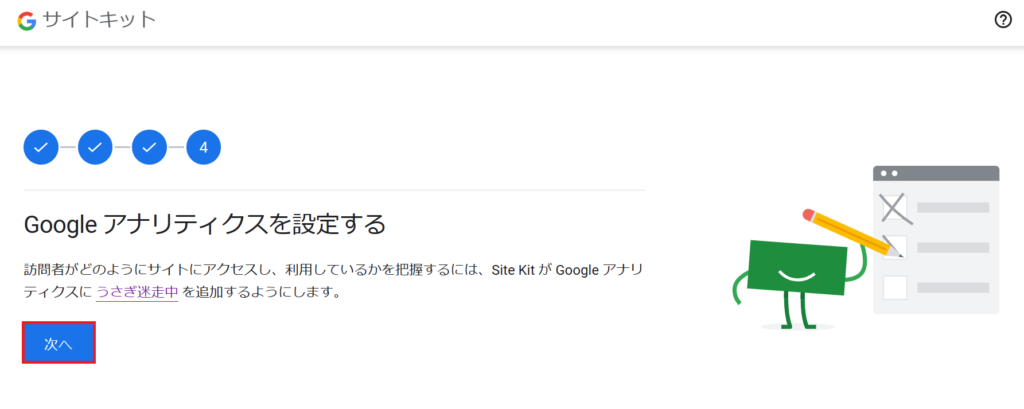
「確認」→「許可」→「セットアップ」→「次へ」をクリック。
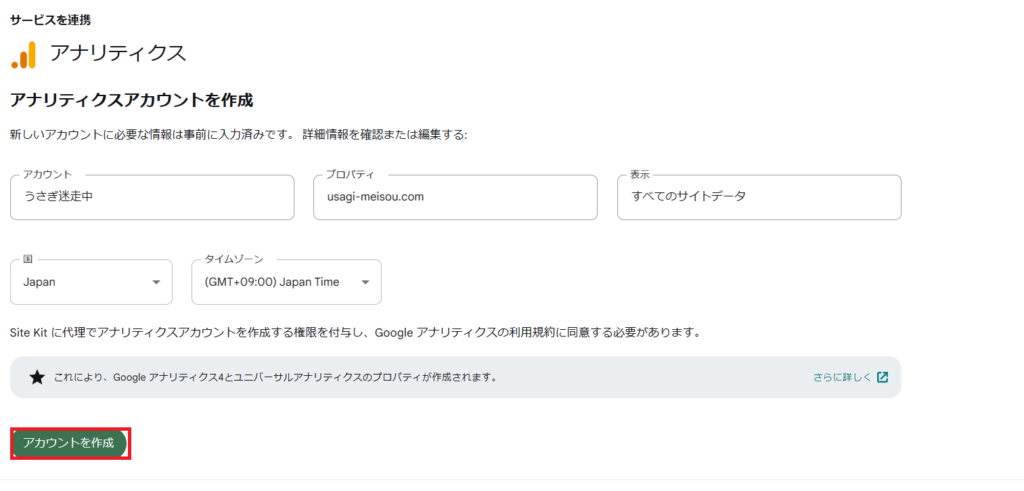
内容を確認して、
「アカウントを作成」をクリック。
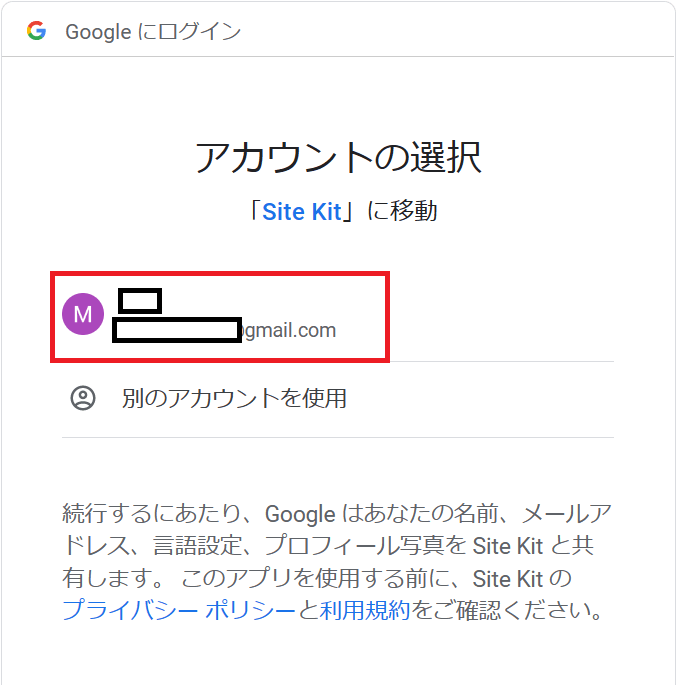
アカウントを選択します。
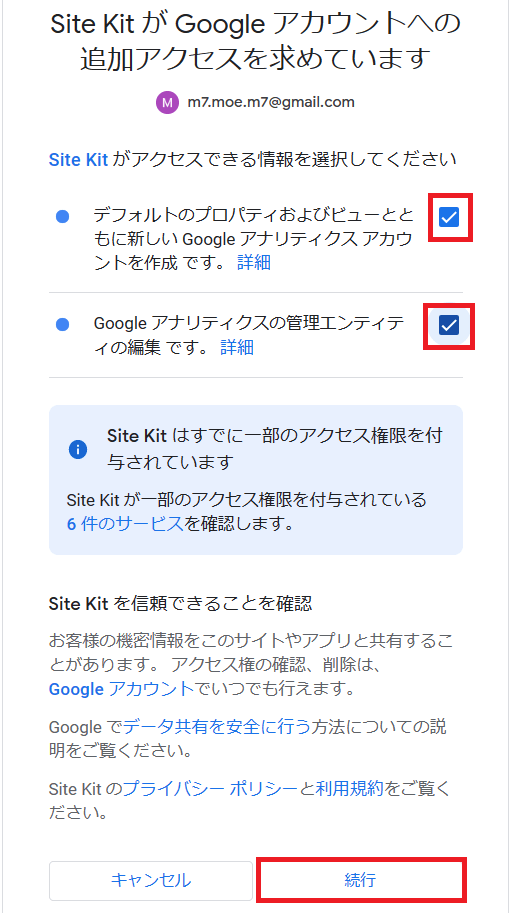
2つにチェックを入れて、
「続行」をクリック。
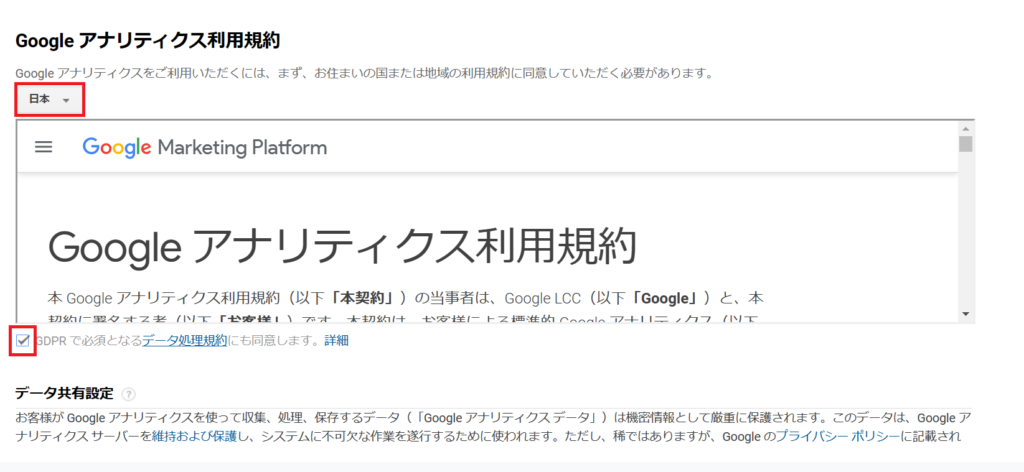
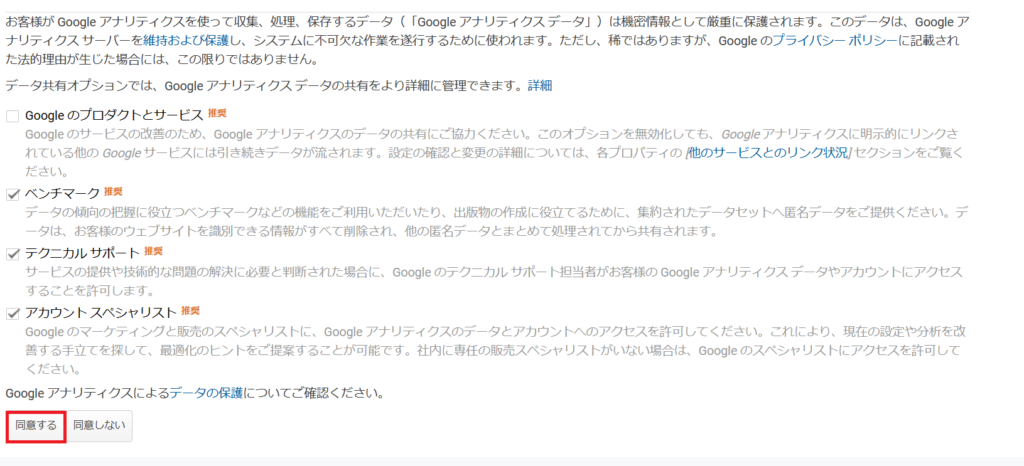
「日本」を選択し、
チェックを入れて、
「同意する」をクリック。
これで、セットアップは完了です!
動作確認をする
セットアップができたら、
動作確認をしましょう。
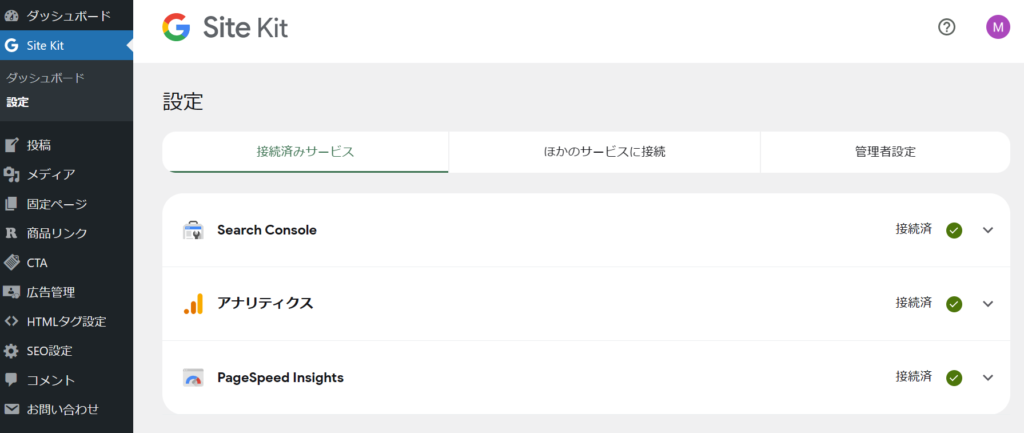
WordPressの管理画面で、
Site Kit→設定を開くと、
- アナリティクス
- Serch Console
- PageSpeed Insights
の3つが「接続済」になっているのが確認できます。
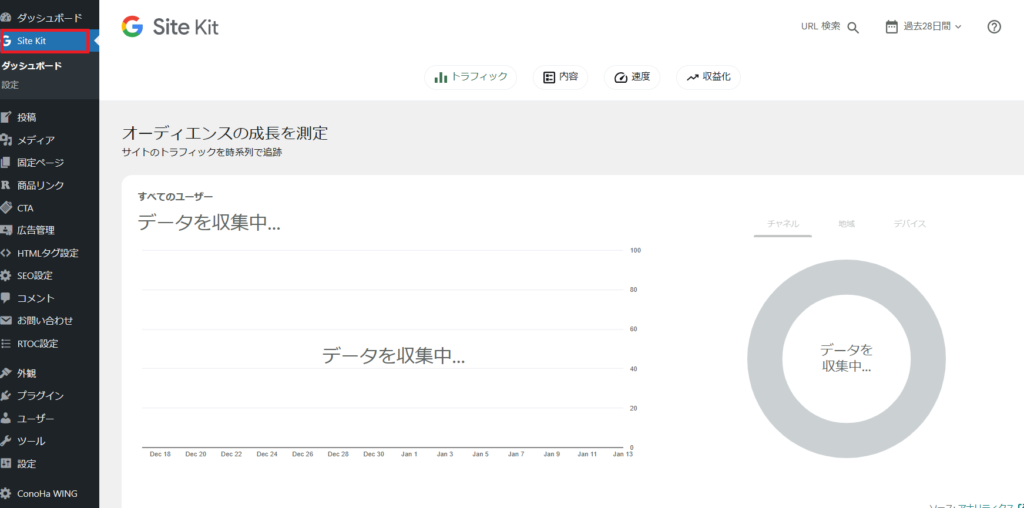
Site Kit→ダッシュボードを開くと
データ解析ページが見られます!
Googleアナリティクス 4 プロパティ
GA4とは?
現在のGoogleアナリティクスは2020年10月にリリースされた最新版
Googleアナリティクス 4 プロパティ(GA4プロパティ)
というもので、従来の
ユニバーサルアナリティクスプロパティ(UA)
とは分析機能や計測方法に大きな違いがあります。
GA4でみるとより詳しく解析できる
Site Kitでも解析データは見ることができますが、「Googleアナリティクスのサイト」
でみると、より詳しい分析結果を見ることができます!
Site Kitで使用したのと同じGoogleアカウントでログインした状態でGoogleアナリティクスを開くと、
なんと、
サイトが既に設定されています!!
ですので、
特に新しく設定することなく使用できます。
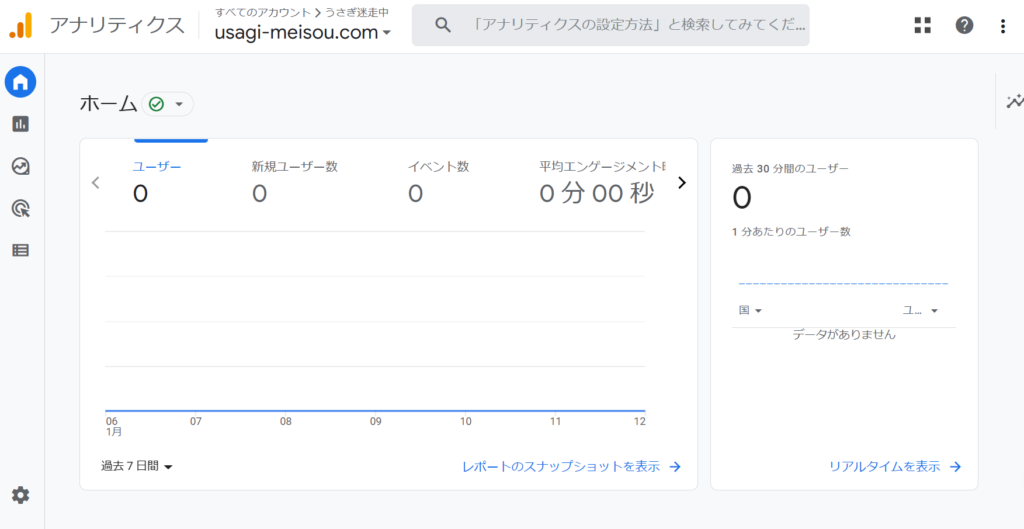
より詳しく分析したい方は、
ぜひGA4を活用してみてください!
まとめ
Site Kit by Googleを使って、
Googleアナリティクスを設置する方法について解説しました。
ついでに、Serch ConsoleとPageSpeed Insightsも設置できました!
 ゆの
ゆのSerch ConsoleはSEO対策に必須のツールです!
特に難しい設定もなく、案内にしたがっていくだけで、Googleアナリティクスが簡単に設置できます。
ぜひ、Googleアナリティクスを活用してアクセス解析をしてみましょう。